Ennyit hasznos tudni az AutoCAD-ról egy modellezőnek
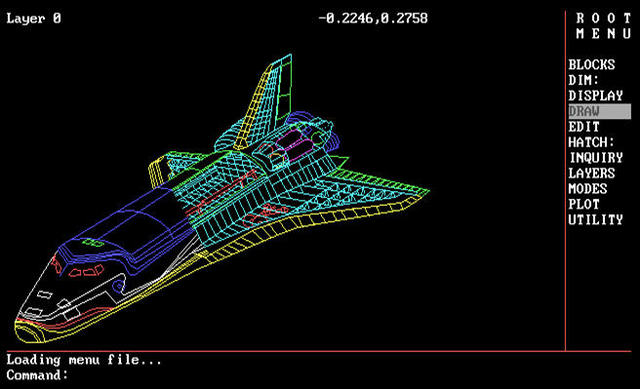 Mikor jó minőségű tervrajzot keresünk következő modellünk építéséhez, gyakran találkozunk vektorgrafikai fájlokkal. Ezen állományok a pontok és színárnyalatok (rasztergrafikus állomány) helyett ívek képleteit és azok tulajdonságait tárolják. A referenciapontok között fekvő területek kitöltéséről ezen képletek gondoskodnak, ezért a vektorgrafikus rajzok bármilyen nagyítást elviselnek (józan határokon belül), ugyanis ilyenkor a keretrendszer újraszámolja és újrarajzolja a vonalakat.
Mikor jó minőségű tervrajzot keresünk következő modellünk építéséhez, gyakran találkozunk vektorgrafikai fájlokkal. Ezen állományok a pontok és színárnyalatok (rasztergrafikus állomány) helyett ívek képleteit és azok tulajdonságait tárolják. A referenciapontok között fekvő területek kitöltéséről ezen képletek gondoskodnak, ezért a vektorgrafikus rajzok bármilyen nagyítást elviselnek (józan határokon belül), ugyanis ilyenkor a keretrendszer újraszámolja és újrarajzolja a vonalakat.
Ilyen rajzokat több programmal is készíthetünk és olvashatunk, de számomra az AutoCAD bizonyult legkényelmesebbnek és elég rugalmasnak. Valamikor réges-régen ez a program egy vektorgrafikus digitalizáló programnak indult műszaki rajzok archiválásra, de mára egy komplex mérnöki tervező szoftverré nőtte ki magát. Ezért eleinte kicsit bonyolultnak tűnhet, de kis gyakorlással az alapok elsajátíthatóak, ami egy modellező számára bőven elegendő. Ezután már gyorsan tudunk tervrajzokat készíteni, szerkeszteni, nyomtatni. De nézzük, mivel is van dolgunk.
Első kérdésünk lehet talán az, hogy mikor is válhatnak hasznunkra az AutoCAD ismereteink? Teljesség igénye nélkül pár ötlet:
- Ha nem akarunk semmit sem tervezni/szerkeszteni…
- Nyomtatni szeretnénk egy műszaki rajzot AutoCad segítségével
- Fel szeretnénk darabolni egy A3-A0 rajzot A4 lapokra
- Módosítani szeretnénk egy tervrajzon
- Saját modellt szeretnénk tervezni
Röviden a fájlkiterjesztésekről: *.DWG, *.DXF – ha ezeket látjuk, 99,9% esélyünk van arra, hogy amit benne találunk, az egy vektorgrafikai rajz lesz. Az elsőt általában AutoCAD LT, és a magasabb verziójú AutoCAD rendszerek készítették, a másikat pedig AutoCAD korai verzióival vagy más programmal készítették. Vegyük figyelembe, hogy az újabb szoftververzióval készült rajzfájl nem minden esetben nyitható meg egy korábbi szoftververzióval. A régebbi, illetve nem Autodesk által készített programok számára a .DXF kiterjesztés jobb kompatibilitást biztosíthat.
Csak meg szeretnénk nézni a rajzot, esetleg kinyomtatnánk eredeti méretben.
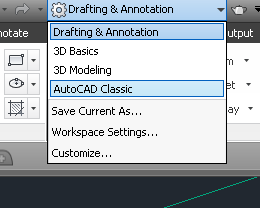 Itt néhány előfeltétel következik: tegyük fel, hogy van egy PC-nk, melyre fel van telepítve az AutoCAD keretprogram (a próbaverzió 30 napig használható korlátozások nélkül), van egy rajzunk, és azt már meg is nyitottuk. És ha “jó” a rajz, bizony sok részletet rejt magában. Legelső funkció, amire szükségünk lesz, az a nagyítás/kicsinyítés, vagyis a Zoom funkció. Ha az alapértelmezett telepítő nem tette ki az ikonokat a főpanelra, akkor nekünk kell gondoskodni róla. És most nézzétek el nekem, de az angol verzión keresztül fogom bemutatni, mert általában az eredeti szoftver stabilabb, azonkívül az angol verzió parancsai használhatóak más nyelvű keretrendszerben is, és a nagyvilágban ezen a nyelven sokkal több információhoz juthatunk hozzá. Egyszóval, jelenleg az angol nyelvű verzió a nyerő. Ami a kezelőfelületet illeti, egyre jobban modernizálják, ami nekem ugyan nem tetszik, de ez a trend, és együtt kell élni vele.
Itt néhány előfeltétel következik: tegyük fel, hogy van egy PC-nk, melyre fel van telepítve az AutoCAD keretprogram (a próbaverzió 30 napig használható korlátozások nélkül), van egy rajzunk, és azt már meg is nyitottuk. És ha “jó” a rajz, bizony sok részletet rejt magában. Legelső funkció, amire szükségünk lesz, az a nagyítás/kicsinyítés, vagyis a Zoom funkció. Ha az alapértelmezett telepítő nem tette ki az ikonokat a főpanelra, akkor nekünk kell gondoskodni róla. És most nézzétek el nekem, de az angol verzión keresztül fogom bemutatni, mert általában az eredeti szoftver stabilabb, azonkívül az angol verzió parancsai használhatóak más nyelvű keretrendszerben is, és a nagyvilágban ezen a nyelven sokkal több információhoz juthatunk hozzá. Egyszóval, jelenleg az angol nyelvű verzió a nyerő. Ami a kezelőfelületet illeti, egyre jobban modernizálják, ami nekem ugyan nem tetszik, de ez a trend, és együtt kell élni vele. 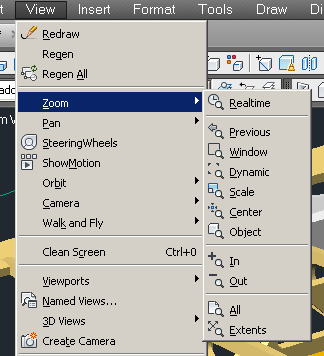 Azonban az átállást megkönnyíti a munkaterület beállítása, mely tartalmazza a “régi” nézetet is. A 2014 verzióban ez az opció a Gyors hozzáférés eszköztárban található (Quick Access Toolbar ->Workspace->AutoCAD Classic). Itt érdemes beállítani az automatikus munkaterület mentését, és létrehozni 1-2 saját eszköztár kombinációt.
Azonban az átállást megkönnyíti a munkaterület beállítása, mely tartalmazza a “régi” nézetet is. A 2014 verzióban ez az opció a Gyors hozzáférés eszköztárban található (Quick Access Toolbar ->Workspace->AutoCAD Classic). Itt érdemes beállítani az automatikus munkaterület mentését, és létrehozni 1-2 saját eszköztár kombinációt.
Nézetnavigáció
View/Zoom eszköztár gombjai segítségével nagyíthatjuk, kicsinyíthetjük a rajzunk nézetét. Ezek közül a következőket használom gyakran:
– Previous – vagyis visszatérés az előző nézethez,
– Window – nézetünk precíz négyzetablakos meghatározását teszi lehetővé,
– Scale – meghatározott értékű nagyítást/kicsinyítést tesz lehetővé,
– Object – a kijelölt objektum maximális teljes képét mutatja,
– All – a előre meghatározott rajzterület teljes képét adja,
– Extents – minden objektumot mutat.
Míg az első négy eszközt szerkesztés közben használjuk, addig az utolsó kettő inkább az ellenőrzés és a munkafolyamat lezárása előtt hasznos.
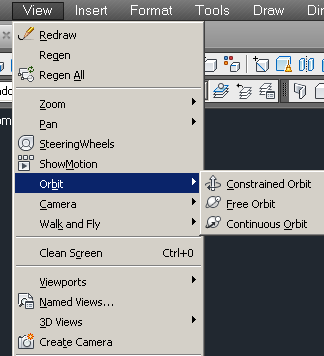 View/Orbit eszköztár a munkaterünk és így a tárgyunk forgatását teszi lehetővé. Ebben a menüben három eszközből választhatunk:
View/Orbit eszköztár a munkaterünk és így a tárgyunk forgatását teszi lehetővé. Ebben a menüben három eszközből választhatunk:
– Constrained Orbit – szabadkezű élforgatást két tengely körül,
– Free Orbit – szabadkezű 3D elforgatást engedélyez (érdemes kipróbálni),
– Continuous Orbit – folyamatos forgás 3D térben szabadon választható tengely körül.
View/3D Views ezen menüben szabványos vetületi és axonometrikus nézetekből választhatunk. Természetesen készíthetünk saját nevezett nézetet is, de ez kimeríti a “nagyon” alap ismereteket. :)
View/Visual Styles leggyakrabban alkalmazott megjelenítési stílusok gyűjteményét tartalmazza. Ezek az egyszerű drótvázas megjelenéstől a finoman renderelten és árnyékolton át művészi megjelenítést biztosító stílusig terjednek. A többparaméteres testreszabási lehetőség kellő rugalmasságot biztosít eltérő igények kielégítéséhez.
Ahogy látható, már a megjelenítés és annak a kezelése nagy eszközkészlettel rendelkezik, nem beszélve a kevésbé gyakran használt, vagy az egyéni igény szerint kialakított eszközökről. A nem látható eszköztárakat/palettákat bármely eszköztárra jobb egérgombbal kattintva helyi listából választhatjuk ki – az elvetemült rétegnek ajánlom a Tools -> Customize.. opció adta lehetőségeket. Nagyításból származó rajzhibák és pontatlanságok javítását, kijelző tisztítását a regen paranccsal végezhetjük.

Rétegek körül forog az AutoCAD.
Előfordulhat, hogy az állomány megnyitása után nem látunk semmit, csak a hátteret. Vajon mért, sérült a fájl? Tudni kell, hogy a vektorgrafikus rajzok általában rétegekbe vannak szervezve, és ezeket ki-be lehet kapcsolgatni, vagyis, attól, hogy ott van, nem biztos, hogy látszik vagy nyomtatható. Általában egy réteg bizonyos tulajdonságú elemeket, vonaltípusokat és jelöléseket fogad magába. Ezeknek köszönhetően két kattintással le lehet venni a szerkezet borítását, vagy éppen segédvonalakat, méreteket. A rétegek szerkesztését a Format/Layer… menü alatt található ablakban lehet elvégezni.
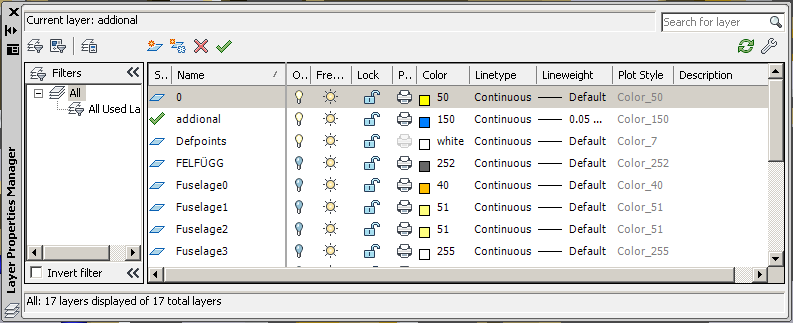
Példánkban csak 3 réteg van bekapcsolva: “0”, “additional”, és a “Defpoints” – ezt a sárga kis izzó jelzi (ha az izzó kékes-szürke, a réteg nem kerül megjelenítésre). Tehát ha nem látunk semmit a megnyitott rajzon, az összes réteg bekapcsolásával nem hibázhatunk nagyot. Ha még ezután sem látunk semmit, célszerű ellenőrizni, hogy a vonalak színe nem egyezik-e a háttér színével valamely rétegben (ugyanaz a menü). A rétegeket néha fóliának nevezik, azonban ez egy kicsit megtévesztő lehet, ugyanis a hatásuk az egész rajztérre kihat. Még egy fontos megjegyzés: ha lefagyasztjuk a réteget, a keretrendszer nem számol azzal a réteggel – hasznos lehet, ha nagy fájllal dolgozunk. Ahogy látható, nem túl bonyolult a dolog, és egy kis gyakorlás után természetes lesz.
Nyomtatás AutoCAD rendszerben
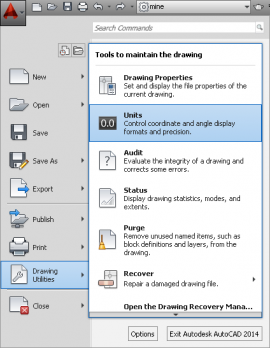 Elsőként meg kell említeni, hogy az AutoCAD rajz készítése során mértékegységként nem centimétert, millimétert, colt használ, hanem rajzolási egységeket (drawing units), vagyis saját mértékrendszerrel rendelkezik. A rendszer számára a mértékegységek közömbösek, csak a viszonyítási rendszer fontos. A mértékegységek csak nyomtatásnál illetve más rajzba való beszúráskor kerülnek elő. Ez a viszonyítási rendszer egyszerűvé teszi a rajzok nagyítását, kicsinyítését, illetve mértékegységek konverzióját. A külső forrásból származó fájl lineáris mértékegységeit a Drawing Utilities->Units… menüben bármikor ellenőrizhetjük.
Elsőként meg kell említeni, hogy az AutoCAD rajz készítése során mértékegységként nem centimétert, millimétert, colt használ, hanem rajzolási egységeket (drawing units), vagyis saját mértékrendszerrel rendelkezik. A rendszer számára a mértékegységek közömbösek, csak a viszonyítási rendszer fontos. A mértékegységek csak nyomtatásnál illetve más rajzba való beszúráskor kerülnek elő. Ez a viszonyítási rendszer egyszerűvé teszi a rajzok nagyítását, kicsinyítését, illetve mértékegységek konverzióját. A külső forrásból származó fájl lineáris mértékegységeit a Drawing Utilities->Units… menüben bármikor ellenőrizhetjük.
Ha beszúrunk valamilyen objektumot egyik fájlból a másikba, és “elmásznak” az arányok, érdemes ellenőrizni a rendszer igazítási szabályait. Ezt a Tools->Options…->User Preferences->Insertion scale mezőben állíthatjuk.
Nézzük csak, mit kell tennünk ahhoz, hogy mérethelyesen nyomtassunk ki egy rajzot: File->Plot… menü megnyitása után a következő ablak jelenik meg. A nyomtató beállítását kihagynám, hiszen az mindenkinél más és a folyamat is eltérhet. De ami nem tér el, az a következő:
A Plot style table (pen assignments) gomb alatti menüben meg tudjuk változtatni a nyomtatandó vonalak stílusát, színét és vastagságát. A Plot area->Window kiválasztásával újra megadható a nyomtatási terület.
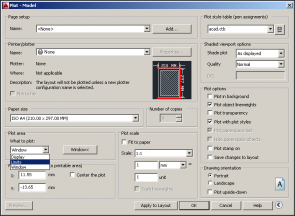
És ami a legfontosabb, az a Plot scale címmel ellátott négyzetben található. Itt behabilitáljuk a nyomtatási arányokat, összhangba hozhatjuk a rajzolási egységeket (unit) a nyomtatási egységekkel (pl. mm). Ha beállítjuk a “1 mm = 10 units” opciót, akkor tízszeres kicsinyítést kapunk abban az esetben, ha a rajzot úgy készítettük, hogy egy rajzolási egység pont egy milliméter.
A rajzainkat digitális formában is megoszthatjuk. Ehhez általában a .DWF fájl a legalkalmasabb. Ezen fájlok megtekintését és, részben, szerkesztését az Autodesk Design Review segítségével tudjuk elvégezni (egyes fájltípusok konvertálásában a DWG TrueView nyújthat segítő kezet).
A3-A0 rajz nyomtatása A4. lapra
Gyakran nem rendelkezünk akkora nyomtatóval, vagy plotterrel, hogy a tervrajzot 1:1 arányban teljes méretében ki tudjuk nyomtatni. Ilyenkor bizony cselhez kell folyamodnunk, kisebb részekre bontva kinyomtatjuk, és utána összeragasztjuk. Ehhez pár dolgot tisztázni szükséges.
Egy üres fájl megnyitásakor 3 fület látunk a dokumentum alján: Model, Layout 1, Layout 2. A rajzot/modellt általában modelltérben szerkesztjük, és a papírtérben készítjük elő nyomtatáshoz. Egy elrendezési lapon a modellünk akár több területéről származó, nem összefüggő részletet is ábrázolhatunk, illetve a dokumentációhoz szűkséges keretet, logót adhatunk hozzá.
A legegyszerűbb módszer az, ha egy
 nyomtatási méretnek megfelelő rasztert állítunk be, és az összes lapot manuálisan nyomtatjuk, nyomtatasi ablak raszterhez való illesztésével. Kétségtelenül munkaigényes, azonban 10-15 oldalig még elfogadható módszer. Kicsit szofisztikáltabb módszer az, ha létrehozunk több rendezési lapot A4 nyomtatási méretben, és ezeket úgy pozicionáljuk, hogy a nyomtatasi területük összefüggő területet adjon. Ezután már csak le kell menteni egy prototípusfájlba. Amikor nyomtatni akarunk, átmásoljuk a nyomtatandó rajzot a létrehozott sablonba, és innentől már tudunk több oldalt is nyomtatni egy menetben. Azonban a leggyorsabb módszer az, ha AutoCAD-on készítünk egy 1:1 arányú .PDF kiterjesztésű fájlt, és azt Acrobat Reader vagy PDF Tiler segítségével kinyomtatjuk A4. lapokra (a program automatikusan elvégzi a darabolást a nyomtató beállításainak megfelelően).
nyomtatási méretnek megfelelő rasztert állítunk be, és az összes lapot manuálisan nyomtatjuk, nyomtatasi ablak raszterhez való illesztésével. Kétségtelenül munkaigényes, azonban 10-15 oldalig még elfogadható módszer. Kicsit szofisztikáltabb módszer az, ha létrehozunk több rendezési lapot A4 nyomtatási méretben, és ezeket úgy pozicionáljuk, hogy a nyomtatasi területük összefüggő területet adjon. Ezután már csak le kell menteni egy prototípusfájlba. Amikor nyomtatni akarunk, átmásoljuk a nyomtatandó rajzot a létrehozott sablonba, és innentől már tudunk több oldalt is nyomtatni egy menetben. Azonban a leggyorsabb módszer az, ha AutoCAD-on készítünk egy 1:1 arányú .PDF kiterjesztésű fájlt, és azt Acrobat Reader vagy PDF Tiler segítségével kinyomtatjuk A4. lapokra (a program automatikusan elvégzi a darabolást a nyomtató beállításainak megfelelően).
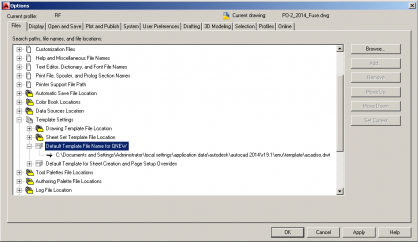
Saját rajz készítése
Ahogy már említettem, a rajz szerkesztését általában a modelltérben végezzük. Csak pár főbb parancsot mutatnék be, melyek nélkülözhetetlenek egy rajz szerkesztéséhez. Első lépésként el kell döntenünk, hogy mekkora méretű rajzot szeretnénk készíteni, mik lesznek a rajz mértékegységei, mekkora lesz a rajz nagyítási aránya, mik lesznek a rajz- és a nyomtatási területünk határai.
Új rajz létrehozásakor egy Select template ablak fogad bennünket, mely előregyártott mintalapokhoz küld. Ezen fájlok kiterjesztése .DWT (lényegében egy .DWG fájl módosított kiterjesztéssel) hozzárendelt mértékrendszerrel. Kiindulópontnak ajánlom a gyárilag csatolt acadiso.dwt prototípusfájlt, melyhez metrikus mértékrendszer van hozzárendelve, de ha van egy megszokott kiindulópontunk (meghatározott rétegek, stílusok, elrendezési lapok), akkor érdemes saját prototípusfájlt készíteni, és beállítani alapértelmezettnek a Tools->Option->Files->Template Settings helyen. Ha nem vagyunk megelégedve a sablonfájllal, érdemes nézelődni a Tools->Option->Files menüben, ahol további beállításokat végezhetünk el (units, limits, grid, snap, linetype, dimension scale etc.). A vonalak
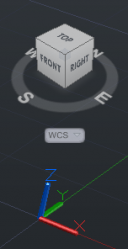 definícióit a rendszer a .LIN kiterjesztésű fájlokban tárolja.
definícióit a rendszer a .LIN kiterjesztésű fájlokban tárolja.
· Koordináta-rendszer
· Kijelölés
Fontos megemlíteni, hogy az AutoCAD számos kijelölési technikát támogat, és ezáltal nagy szabadságot, de a kezdőnek egy kis bőség zavarát hozza. Egérrel való kijelölési módszer a legintuitívebb kijelölési módszer napjainkban – ennek több módozatát is támogatja az AutoCAD. Egy objektumra kattintva az élek átváltanak szaggatottra, és előtűnnek a fogópontok. Ezeknél fogva tudjuk manipulálni a rajzelemeket. Csoportos kijelöléshez egymás után kattintunk az elemekre, vagy egér bal gomb
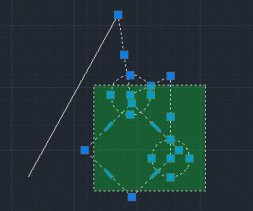 használatával befoglaló négyzetet hozunk létre (balról jobbra – csak azok a rajzobjektumok jelölődnek ki, amelyek teljes egészében benne vannak a befoglaló ablakban) vagy metsző négyzetet (jobbról balra – azok a rajzobjektumok kerülnek kijelölésre, amelyek teljes egészében, vagy csak érintett a metsző ablak). A select parancsnak, mely háttérben indul, van pár hasznos opciója: WPolygon <wp>, mely segítségével egy tetszőleges zárt területet jelölhetünk ki a benne bezárt objektumokat, illetve a CPolygon <cp> – egy kijelölő metsző formát rajzolhatunk vele, és a Fence <f> opciója, mely egy tetszőleges törött vonal metszésével választja ki a rajzelemeket. [Shift] billentyű lenyomása után kijelölhetjük azokat az elemeket, melyek ne legyenek kiválasztva. A Last <l>opció az utoljára létrehozott elemet jelöli ki, míg a Previous <p> az előző kijelöléshez tér vissza.
használatával befoglaló négyzetet hozunk létre (balról jobbra – csak azok a rajzobjektumok jelölődnek ki, amelyek teljes egészében benne vannak a befoglaló ablakban) vagy metsző négyzetet (jobbról balra – azok a rajzobjektumok kerülnek kijelölésre, amelyek teljes egészében, vagy csak érintett a metsző ablak). A select parancsnak, mely háttérben indul, van pár hasznos opciója: WPolygon <wp>, mely segítségével egy tetszőleges zárt területet jelölhetünk ki a benne bezárt objektumokat, illetve a CPolygon <cp> – egy kijelölő metsző formát rajzolhatunk vele, és a Fence <f> opciója, mely egy tetszőleges törött vonal metszésével választja ki a rajzelemeket. [Shift] billentyű lenyomása után kijelölhetjük azokat az elemeket, melyek ne legyenek kiválasztva. A Last <l>opció az utoljára létrehozott elemet jelöli ki, míg a Previous <p> az előző kijelöléshez tér vissza.
· Parancsok
Az AutoCAD igen komoly múltra tekint vissza (1982), így nem véletlen, hogy még ma is a menüből való kiválasztáson és a gyorsbillentyűn kívül a rendszer támogatja a parancssori bevitelt teljes és rövidített formában (alias-ok a .PGP fájlban találhatóak, vagy módosíthatóak az Express->Tools->Command Alias Editor menüben). Az egyes parancsok opciói elérhetőek mind parancssoron keresztül, mind legördülő helyi menüből – az új verzióban már egérrel is választhatnak a parancssori opciók súgójából a Windowsos generáció gyermekei. Az AutoCAD rendszerben a tizedesvessző egy PONT, mert a vesszőnek elválasztó szerepet osztottak ki (X,Y,Z)! És még egy sajátosság: ha @ előjellel kezdjük az adatbevitelt, akkor nem abszolút, hanem relatív értékbevitelt végzünk. Nagy könnyítés a kezdők számára, hogy a parancssor most már kezeli az elgépelt parancsokat, és rendelkezik szinonimakészlettel is. Ilyenkor a parancssori súgó kilistázza a legvalószínűbb lehetőségeket.
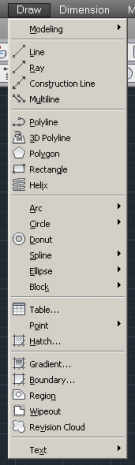 A legalapvetőbb parancsok a Draw és a Modify menükben találhatóak. Ezen funkciók alappillérjei a grafikus munkának, és ha valamelyikük használata nehézséget okoz, érdemes begyakorolni. Szinte magától értetődő, hogy ezen eszközök tárát szinte kötelező jelleggel a legkönnyebben elérhető helyre kell helyezni az asztalon, illetve parancssori parancsukat sem érdemes elfelejteni. Szinte minden parancs számos paraméterrel rendelkezik, ezért nem teljes, hanem inkább felsorolás jellegű leírást adok a legfontosabb parancsokról (ha nem magyar nyelvű a telepítés, attól még elfogadja az angol parancsot, csak alulvonás szükséges előtte, mint pl.: _line):
A legalapvetőbb parancsok a Draw és a Modify menükben találhatóak. Ezen funkciók alappillérjei a grafikus munkának, és ha valamelyikük használata nehézséget okoz, érdemes begyakorolni. Szinte magától értetődő, hogy ezen eszközök tárát szinte kötelező jelleggel a legkönnyebben elérhető helyre kell helyezni az asztalon, illetve parancssori parancsukat sem érdemes elfelejteni. Szinte minden parancs számos paraméterrel rendelkezik, ezért nem teljes, hanem inkább felsorolás jellegű leírást adok a legfontosabb parancsokról (ha nem magyar nyelvű a telepítés, attól még elfogadja az angol parancsot, csak alulvonás szükséges előtte, mint pl.: _line):
– point <po> – pontot tehetünk a modelltérben.
– line <l> – vonal/szakasz – egyenes vonal rajzolása két pont, vagy egy pont és egy vektor megadásával.
– rectang <rec> – téglalap/téglatest rajzolása éltöréssel, lekerekítéssel vagy anélkül.
– polygon <pol> – szabályos sokszögek rajzolását teszi lehetővé.
– circle <c> – kör rajzolása – számos opció áll rendelkezésre, érdemes mind kipróbálni (3P, 2P, Ttr, Ttt).
– arc <a> – körív rajzolása – ahogy a ‘nagyobb’ testvérénél, számost lehetőség adódik jellegzetes 3 paraméter megadásával.
– ellipse <el> – ellipszis rajzolásához szükséges parancs, – több paraméter lehetséges.
– mline <ml>
– spline <spl>
– polyline <pl> – vonallánc rajzolása, egyenes és körív rajzolása lehetséges egy láncban.
– xline <xl> – segédvonalat húz (végtelen).
Még mielőtt beleugranánk a szerkesztés örömteli munkájába, szeretném megemlíteni, hogy számos munkát megkönnyítő és pontosabbá tevő eszköz létezik a rendszerben. Ezeknek az eszközöknek a gombjai (és egyúttal az állapotjelzői) az állapotsorban helyezkednek el.
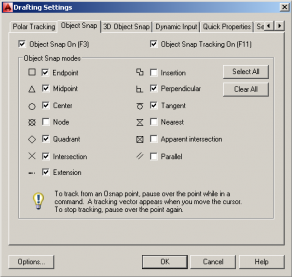
ORTHO – segít abban, hogy függőleges/vízszintes vonalakat húzzunk. Merőleges, párhuzamos vonalak szerkesztésénél igen hasznos. [F8] gombal tudjuk ki-be kapcsolgatni.
POLAR – hasonlít az előző beállításhoz, azonban a meghúzható vonalak szögét mi választjuk (5, 10, 18, 22.5, 30, 45°) vagy adjuk meg [F10].
GRID – segédháló, mely főtengelyekhez párhuzamosan elhelyezett pontokból és vonalakból áll a könnyebb tájékozódás végett. A rács sűrűsége igény szerint beállítható [F7].
SNAP – u.n. raszter mód; a kurzor vonzását kapcsolja be a segédháló elemeihez. Ilyenkor koordinátahelyesen tudjuk szerkeszteni rajzelemeinket, ami szabad-kézzel nem sikerülne csak parancssoron keresztül [F9].
OSNAP – tárgyraszter mód; vagyis a kurzor a megrajzolt elemek fogópontjaihoz vonzódik. [F3]A vonzási hatótávolság és a vonzási pontok típusai igény szerint beállíthatóak a Tools->Drafting Settings…->Object Snap fülön. Ugyanezen az
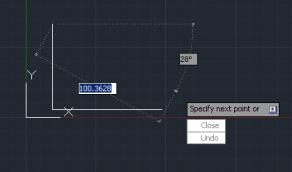 ablakon megtaláljuk a POLAR, a GRID, a SNAP és számos más beállítást. Ha a vonzásterületen belül több fogópont is található, úgy a [Tab] billentyűvel válthatunk köztük.
ablakon megtaláljuk a POLAR, a GRID, a SNAP és számos más beállítást. Ha a vonzásterületen belül több fogópont is található, úgy a [Tab] billentyűvel válthatunk köztük.
DYNAMIC INPUT – az egyik legkedveltebb beviteli eszköz [F12], ugyanis valahol a parancssoros és a grafikus bevitel között helyezkedik el, mert grafikus rajzszerkesztés során lehetőséget ad pontos értékek megadására, illetve legördülő menüből választhatunk a lehetséges opciókból. Ez azt jelenti, hogy egy időben használhatjuk mindkét kezünket és mindkét beviteli eszközt. A adatbeviteli mezők között [Tab] billentyűvel válthatunk, a legördülő menüt pedig a navigációs gombokkal csalogathatjuk elő.
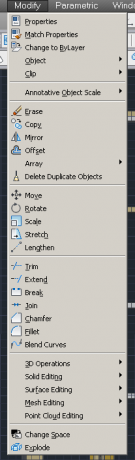 Alap rajzoló parancson kívül van még pár olyan módosító parancs, amelyek nélkül nehezebb lenne a grafikus élete:
Alap rajzoló parancson kívül van még pár olyan módosító parancs, amelyek nélkül nehezebb lenne a grafikus élete:
– erase <e> – rajzelemek törlésére szolgál, de a [Del] billentyű segítségével is törölhetünk.
– undo <u> – nagyon fontos parancs, visszavonja az esetlegesen fölösleges módosítást/törlést.
– move <m> – rajzelem mozgatása kívánt helyre (<tk> – tracking).
– copy <cp>- rajzelem másolását végzi.
– rotate <ro> – rajzelem forgatását végzi, igény szerint másolással.
– offset <o>- előre meghatározott távolságra másolja/nagyítja a rajzelemet – párhuzamos vonalak megszerkesztésére tökéletes.
– mirror <mi> – rajzelemeket egy tengelyre tükrözi, amelyet két pont kijelölésével adhatunk meg.
– array <ar> – rajzelemek kiosztását végzi szabályos ismétlődéssel; a [Ctrl] billentyű lenyomásával a tömb egyes elemeit tudjuk szerkeszteni.
– extend <ex> – meghosszabbítás, a kijelölt objektumokat más objektumok határáig meghosszabbítja.
– trim <tr> – levágás parancsa, a meglévő rajzelemeket vágóélnek jelöljük ki, majd ezekkel más rajzelemek fölösleges részeit levágjuk. Egyszerre több vágóélet is kijelölhetünk, és ha közben a [Shift] gombot is nyomjuk, a következő parancs azonnal elérhető.
– chamfer <cha> – letörés; egyenes vonal, nyitott és zárt vonalláncok által alkotott sarkokat lehet ezzel a paranccsal kialakítani, illetve letörni.
– fillet <f> – lekerekítés, megfelelő egymást metsző két vonal előre beállított sugárral; utolsó kettő rendelkezik a Multiple <m> opcióval, mely több sarok lékerekítését/letörését teszi lehetővé egy menetben.
– stretch – rajzobjektum méretmódosítására szolgaló parancs, de nem “igazi” nyújtást végez, inkább a kijelölt pontokat együttesen mozgatja a megfelelő távolságra.
– scale – rajzelemek nagyítására/kicsinyítésére szolgál. Az nagyítási arányt megadhatjuk számszerűen vagy egy referencia méret megváltoztatásával.
És végül, de nem utolsó sorban megemlíteném a Dimension eszköztárt, mely a méretezés eszközeit tartalmazza, és melyekkel pillanatok alatt meghatározhatjuk a távolságot, két szakasz által bezárt szöget vagy a lekerekítés sugarát.
Nos, talán ennyi elegendő ahhoz, hogy az olvasó egyedül is boldoguljon a továbbiakban, azonban hatékony munkavégzéshez gyakorlás szükséges.

Segédanyagok és eszközök
Bővebb ismeretek megszerzéséhez tudom ajánlani a következő forrásokat:
Autodesk Design Review
DWG TrueView
- Kiss Sándor – Számítógépes tervezői környezet:CAD szoftverek használatának alapjai
- Autodesk Education Community
- Autocad Tutorial
- AutoCAD ® 2008 For Dummies ® (Wiley Publishing, Inc. 2007)
- AutoCAD ® 2009 3D
- Autocad 1012 – Felhasználói útmutató
- Autocad 1012 – Testreszabási útmutató
- AutoCAD 2014 For Dummies
- Péter Primusz jóvoltából egy videósorozat, mely bemutatja az AutoCAD 2013 működését:
- AutoCAD 2013 SHOT – Bevezetés
- AutoCAD 2013 SHOT – Koordináta-rendszerek
- AutoCAD 2013 SHOT – Felhasználói felület
- AutoCAD 2013 SHOT – Fájlformátumok
- AutoCAD 2013 SHOT – Pont és pontstílus
- AutoCAD 2013 SHOT – Koordináta bevitel
- AutoCAD 2013 SHOT – Vonal rajzelem
- AutoCAD 2013 SHOT – Kijelölés és törlés (1)
- AutoCAD 2013 SHOT – Kijelölés és törlés (2)
- AutoCAD 2013 SHOT – Fogók és a használatuk
- AutoCAD 2013 SHOT – Raszter és Háló mód
- AutoCAD 2013 SHOT – Merőleges (Orto) mód
- AutoCAD 2013 SHOT – Poláris követés
- AutoCAD 2013 SHOT – Tárgyraszter
- AutoCAD 2013 SHOT – Tárgyraszter követés
- AutoCAD 2013 SHOT – Dinamikus adatbevitel
- AutoCAD 2013 SHOT – Gyorstulajdonságok
- AutoCAD 2013 SHOT – Vonallánc rajzolás alapok
- AutoCAD 2013 SHOT – Vonallánc rajzolás alparancsok
- AutoCAD 2013 SHOT – Téglalap rajzolás alapok
- AutoCAD 2013 SHOT – Téglalap rajzolás alparancsok
- AutoCAD 2013 SHOT – Kör rajzolás alapok
- AutoCAD 2013 SHOT – Kör rajzolás alparancsok
- AutoCAD 2013 SHOT – Körív rajzolás alapok
- AutoCAD 2013 SHOT – Körív rajzolás alparancsok
- AutoCAD 2013 SHOT – Ellipszis és Elliptikus ív rajzolás
- AutoCAD 2013 SHOT – Sokszög rajzolás
- AutoCAD 2013 SHOT – Spline görbe rajzolás
- AutoCAD 2013 SHOT – Szerkesztővonal és Sugár rajzelem
- AutoCAD 2013 SHOT – Gyűrű rajzolás
- AutoCAD 2013 SHOT – Színek és vonaltípusok
- AutoCAD 2013 SHOT – Fólia fogalma
- AutoCAD 2013 SHOT – Zoom eszközök
- AutoCAD 2013 SHOT – Mozgatás és Másolás
- AutoCAD 2013 SHOT – Párhuzamos és Merőleges szerkesztés
- AutoCAD 2013 SHOT – Tükrözés, Forgatás és Léptékezés parancsok
- AutoCAD 2013 SHOT – Letörés és Lekerekítés
- AutoCAD 2013 SHOT – Görbék simítása
- AutoCAD 2013 SHOT – Megtörés, Egyesítés és Szétvetés parancsok
- AutoCAD 2013 SHOT – Metsz és Elér parancs
- AutoCAD 2013 SHOT – Hosszabbít parancs
- AutoCAD 2013 SHOT – Felosztás és Beosztás
- AutoCAD 2013 SHOT – Négyszögletes kiosztás
- AutoCAD 2013 SHOT – Poláris kiosztás
- AutoCAD 2013 SHOT – Útvonalkiosztás
- AutoCAD 2013 SHOT – Egysoros szöveg
- AutoCAD 2013 SHOT – Bekezdéses szöveg
- AutoCAD 2013 SHOT – Szövegstílus
- AutoCAD 2013 SHOT – Távolság, sugár, szög, terület és pont mérés
- AutoCAD 2013 SHOT – Terület összeadás és kivonás
- AutoCAD 2013 SHOT – Sraffozás
- AutoCAD 2013 SHOT – Méretezési alapok
- AutoCAD 2013 SHOT – Méretezési stílusok
- AutoCAD 2013 SHOT – Méretszöveg kezelés
- AutoCAD 2013 SHOT – A blokk rajzelem
- AutoCAD 2013 SHOT – Attribútum
- AutoCAD 2013 SHOT – Dinamikus blokkok
- AutoCAD 2013 SHOT – Raszterkép beillesztése
- AutoCAD 2013 SHOT – Felhasználói koordináta-rendszer
- AutoCAD 2013 SHOT – Nyomtatás
 Follow
Follow